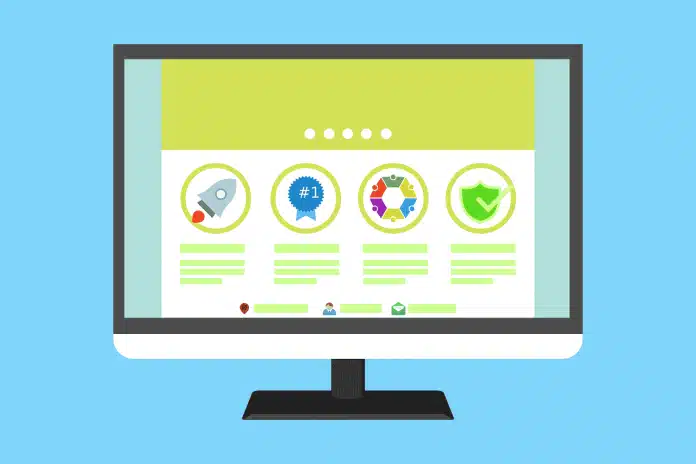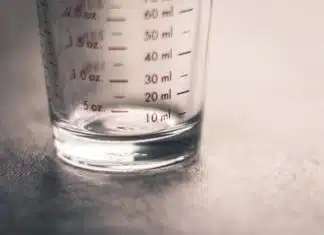Rien n’est aussi impersonnel et ennuyeux que l’arrière-plan générique déjà chargé sur votre ordinateur. Qu’il s’agisse d’une goutte d’eau ou d’un paysage d’un endroit où vous n’êtes jamais allé, il est temps de le changer pour quelque chose qui vous reflète davantage. Ce guide vous montre comment changer votre fond d’écran d’accueil en quelques étapes simples.
Plan de l'article
Changer l’arrière-plan de l’écran d’accueil ?
Étape 1 : Cliquez avec le bouton droit de la souris n’importe où sur votre bureau et sélectionnez Personnaliser dans le menu contextuel. L’application Paramètres devrait s’ouvrir dans la section Personnalisation par défaut et afficher vos options d’arrière-plan.
Lire également : Top des exemples inspirants pour un agencement de magasin réussi
Vous pouvez également cliquer sur le bouton Démarrer, puis sur l’icône en forme d’engrenage figurant dans le menu Démarrer pour ouvrir l’application Paramètres. Une fois à ce niveau, sélectionnez Personnalisation.
Étape 2 : Cliquez sur la flèche vers le bas à côté de Fond et sélectionnez l’une des trois options : Image, Couleur solide ou Diaporama. Sélectionnez Image.
A voir aussi : Devenir organisme de formation : comment s’y prendre ?
Étape 3 : Sélectionnez une vignette qui est affichée sous Choisir une image et elle remplacera automatiquement votre arrière-plan. Si l’image souhaitée ne s’affiche pas, passez à l’étape 4.
Étape 4 : Cliquez sur le bouton Parcourir.
Étape 5 : Lorsque l’Explorateur de fichiers apparaît à l’écran, localisez l’image que vous voulez utiliser et cliquez sur le bouton Choisir une image. Il est maintenant défini comme arrière-plan.
Étape 6 : Cliquez sur la flèche vers le bas à côté de Choisir un paramètre et sélectionnez l’une des six options : Remplir, Adapter, Étendre, Icône, Centrer ou Distribuer.
Si plusieurs moniteurs sont connectés, vous pouvez définir un arrière-plan différent pour chacun d’eux.
Remarque : pour utiliser plusieurs photos d’accueil, vous devez ajouter chaque image au ruban des vignettes en cliquant sur le bouton Parcourir et en sélectionnant une image. Vous devrez donc réinitialiser l’arrière-plan de l’écran chaque fois que vous ajouterez une image au ruban des vignettes.
Options de diaporama
Si vous choisissez Diaporama, vous disposez d’un ensemble différent d’options.
Étape 1 : Cliquez sur le bouton Parcourir et naviguez jusqu’au dossier contenant les images que vous voulez utiliser comme photos d’accueil. Vous n’avez pas besoin de sélectionner les images individuellement.
Étape 2 : Cliquez sur la flèche vers le bas à côté de Modifier l’image tous les jours et sélectionnez l’une des six options allant d’une minute à un jour.
Étape 3 : Activez ou désactivez la fonction de lecture aléatoire.
Étape 4 : Activez ou désactivez le diaporama lorsque l’appareil fonctionne sur batterie.
Étape 5 : Cliquez sur la flèche vers le bas à côté de Choisir un paramètre et sélectionnez l’une des six options : Remplir, Adapter, Étendre, Icône, Centrer ou Distribuer.
Personnaliser les icônes de l’écran d’accueil
Si vous êtes lassé des icônes standard de l’écran d’accueil, sachez que vous pouvez aussi les personnaliser. Voici comment faire :
Étape 1 : Trouvez une image pour remplacer l’icône existante. Vous pouvez utiliser votre propre photo ou en trouver une sur Internet.
Vous pouvez alors sélectionner une nouvelle icône à partir du fichier contenant votre image personnalisée.
S’il n’y a pas de bouton ‘Changer d’icône’ dans la boîte de dialogue Propriétés, cela signifie que cette option n’est pas disponible pour cet élément spécifique. Dans ce cas, vous ne pouvez pas changer son icône.
Vous devez noter que toutes les images ne fonctionnent pas comme des icônes. Si votre fichier image est au format PNG ou JPG et qu’il mesure plus de quelques centaines de pixels, il peut être suffisamment grand pour servir d’image principale mais sera probablement trop petit pour être utilisé comme une icône sans perte significative de qualité.
N’oubliez pas non plus que si vous utilisez des images protégées par des droits d’auteur, cela pourrait constituer une violation du droit d’auteur.
C’est ainsi que vous pouvez personnaliser les différentes options disponibles pour changer la photo et les icônes de l’écran d’accueil selon vos préférences.
Ajouter des widgets à l’écran d’accueil
En plus de personnaliser votre photo d’accueil et les icônes, vous pouvez aussi ajouter des widgets à l’écran d’accueil pour un accès rapide à vos applications et outils préférés. Voici comment procéder :
Étape 1 : Appuyez sur votre écran d’accueil pendant quelques secondes jusqu’à ce que le menu Appareil s’affiche.
Étape 3 : Faites défiler les options de widgets disponibles pour trouver celui qui correspond le mieux à vos besoins. Vous pouvez inclure différents types de widgets, tels que des raccourcis vers des contacts fréquents ou vers certaines fonctionnalités du téléphone, comme la lampe torche, par exemple.
Une fois que vous avez trouvé l’élément souhaité, maintenez-le enfoncé et faites-le glisser sur l’écran d’accueil où vous souhaitez qu’il apparaisse. Lorsque vous relâchez le doigt, il est ajouté automatiquement à votre écran d’accueil.
Il est aussi possible de modifier la taille du widget et sa position sur l’écran en cliquant dessus une fois placé, puis en maintenant appuyé pour déplacer ou redimensionner selon vos envies.
N’hésitez pas à expérimenter avec différents types de widgets pour trouver ceux qui conviennent le mieux à vos besoins • cela rendra votre expérience utilisateur encore plus agréable !